皆さん、我が子の見守りはどのようにされていますか?
そりゃ基本的には一緒にいるよって話だと思うのですが、早めに我が子が寝ても親が眠くないって時あると思います。
そんな時たいていスマホ開いたりとか一緒なタイミングで寝るという選択肢になると思いますが、妻曰く8時とかに寝て10時に授乳するということがちょっと辛いということで、起きてスマホ構ったりしているようですが、スマホの光で起きちゃったり他のことできないかということで、いろいろやってみました。
おすすめの見守りカメラ
我が家にはもともと2匹猫を飼っているので、その見守り用にリモート接続できるタイプの見守りカメラを購入して使っていました。
オススメのカメラはこちら↓
このカメラは外出中でもアプリからカメラの様子を確認できて、動体検知機能、暗視機能、録画機能が標準で搭載されている高コスパのカメラです。
tapoアプリの接続については、公式サイトがわかりやすいので、そちらを参考にしてみてください。(設定自体はそこまで難しくありません。)
PCでtapoの映像を見る方法
tapoはネットワークに接続できるカメラなので、ネットワークアドレスがわかればPCからでも見ることができます。(公式からアプリが出れば一番いいんですけどね・・)
アプリはVLCメディアプレイヤーというものを使います。
これについてはtapoじゃなくてもネットワークカメラであればどれでも見れるようになると思います。
1.tapoのネットワーク設定の確認
VLCメディアプレイヤーで設定する前に、tapoのネットワーク設定を確認します。
1.確認したいカメラをタップ
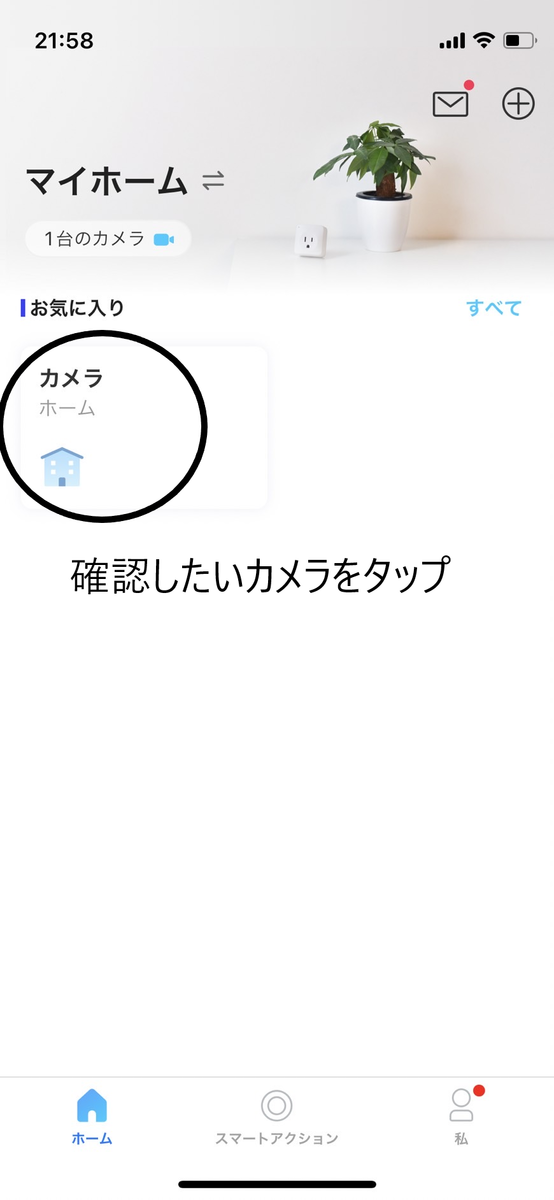
2.右上にある歯車をタップ

3.対象のカメラをタップ

4.開いたらIPアドレスに書いてある数字(×××.×××.×××.×××)をメモしてください。

これで設定情報の確認は完了です。
2.tapoのアカウント設定
次にすごくわかりづらいのですが、カメラ自体にアカウント設定を行います。
(アプリを入れた時に設定したLinkIDとは別物です。)
1先ほどのカメラ設定画面を下にスクロールし、「高度な設定をタップ」


2.「カメラのアカウント」をタップ

3.任意のユーザー名、パスワードを設定
VLCメディアプレイヤーでカメラにログインするときに使用します。
画像ではすでにアカウント設定が完了しているため切り替えの画面が出ていますが、
ほぼ同じような画面が出てきます。

これでtapo側の設定は完了です。
3.VLCメディアプレイヤーの設定
お待たせしました。ここまでくればもうゴールです。
1.インストールしたVLCメディアプレイヤーを開きます・
2.上のメニューにあるメディア(M)からネットワークストリームを開く(N)をクリッ クします。

3。ネットワークURLに次のものを入力します。
rtsp://設定したユーザー名:設定したパスワード@確認したIPアドレス/stream1
例:ユーザー名をuser、パスワードをpassword 、IPアドレスが111.111.111.111の場合
rtsp://user:password@111.111.111.111/stream1 となります。
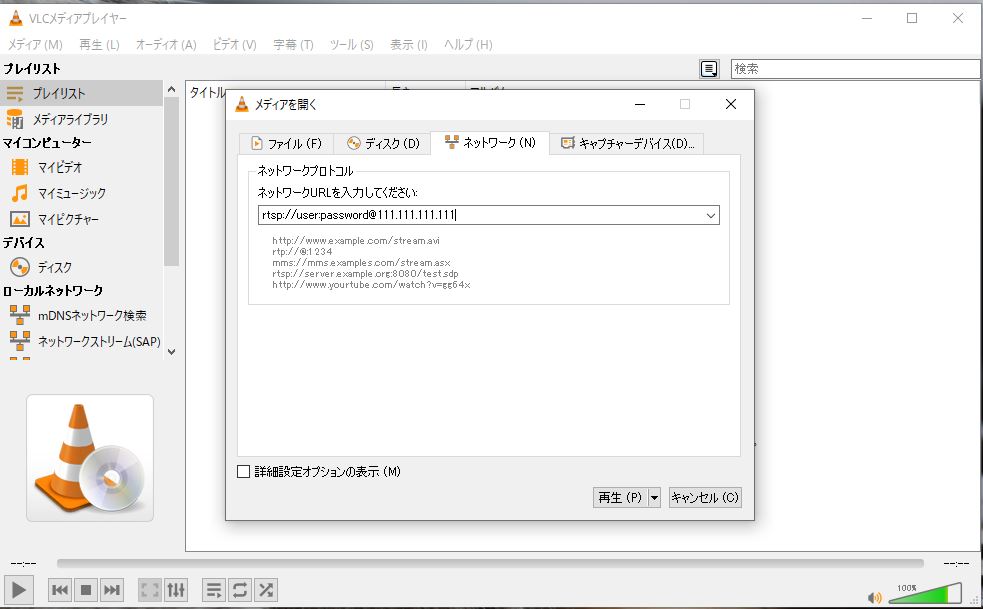
これで再生をクリックすると、映像が表示されます。
終わりに
これで、tapoをPCで確認できるようになりました。
我が家では、PCの画面の1つにこれを表示するようにしておいて、遠隔で様子が見れるようにしています。わかりにくかったらできる限りアドバイスさせていただくので、twitter等へ質問いただければお応えできる範囲でお答えします。